Wenn ein Mitarbeiter einen Urlaub beantragt, wird die Beantragung direkt in einer Dienstplanung vermerkt. Dass es sich um einen Urlaubswunsch handelt, ist für den Dienstplaner anhand der Abwesenheitsart sofort erkennbar. Für den Fall einer Klärung kann die genehmigende Stelle den Urlaubsantrag an den Antragsteller zurück geben, ansonsten wird der Urlaubsantrag genehmigt. In der Dienstplanung wechselt die Abwesenheit „Urlaub beantragt“ in eine Abwesenheit „Urlaub“. Der Antragssteller wird automatisch über die Genehmigung des Urlaubs informiert.
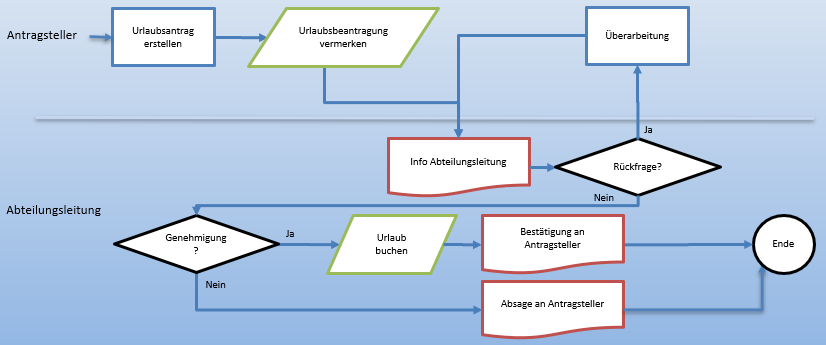
Urlaubsantrag erstellen
Zur Beantragung des Urlaubs melden Sie sich am Web-Modul der Dienstplanung an. Sie gelangen in eine Anmeldemaske.
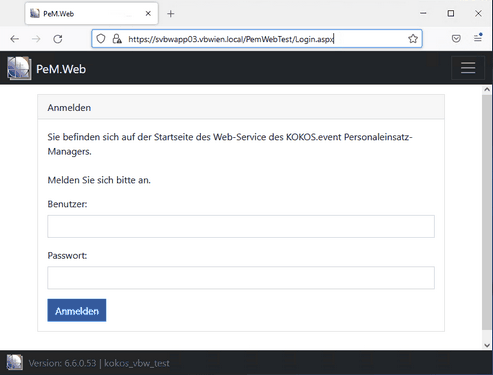
Tragen Sie dort Ihren Benutzernamen und das Passwort für den Computerzugang ein, die Sie täglich für den Computer nutzen oder per E-Mail für die Dienstplanung zugesandt bekamen. Danach bestätigen Sie durch Klick auf die Log-In-Schaltfläche. Bei erfolgreicher Anmeldung kommt das Hauptmenü, wo je nach Nutzer unterschiedliche Funktionen zur Verfügung stehen. Zur Beantragung des Urlaubs wählen Sie die hellblaue Kachel Workflow.
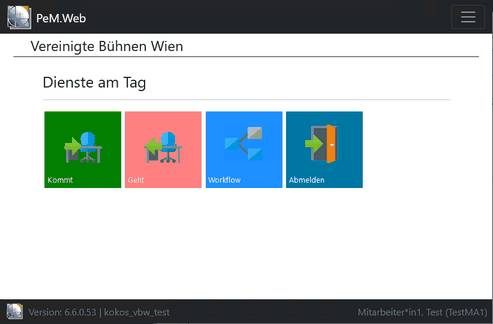
Sie gelangen in eine Anzeige all Ihrer beantragten Workflows. Diese Liste ist zu Beginn noch leer. Sie finden die Bedienungselemente für eine Maske immer am oberen Rand. Wählen Sie Neu, um einen Workflow zu starten.
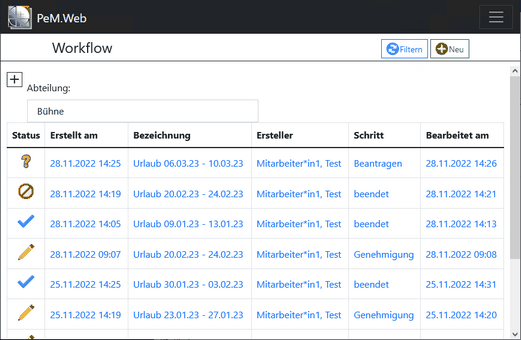
Bestätigen Sie das Starten des Urlaubsworkflow durch die Schaltfläche Workflow starten.
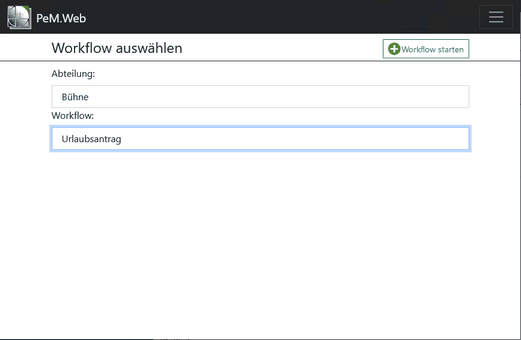
Tragen Sie in die Von- und Bis-Felder den Urlaub ein. Wenn Sie möchten, können Sie die Auswahl mittels der Kalenderschaltflächen rechts neben den Daten vornehmen.
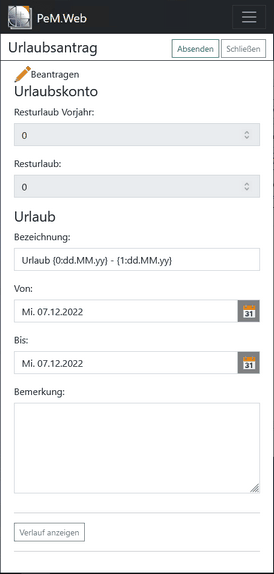
Nach dem Klicken auf Senden wird der Urlaub beantragt.
Sie erhalten automatisch per E-Mail eine Rückmeldung über eine Veränderung des Bearbeitungsstands. Sie können auch PeM.Web erneut starten, um in der Liste Ihrer Workflows (siehe oben) den Bearbeitungsstand einsehen. Wenn Sie einen Antrag erneut aufrufen, können Sie ihn löschen.
|
Der Antrag ist noch in Bearbeitung ist. |
|
Der Antrag wurde genehmigt. |
|
Ein Antrag kann auch durch den Genehmiger mit einer Frage zurückgegeben werden. Sie werden per E-Mail informiert. Öffnen Sie dann den Antrag und bearbeiten ihn, nutzen Sie gegebenenfalls die den Bemerkungsbereich für Anmerkungen. |
|
Der Antrag wurde abgelehnt. |
Urlaub genehmigen
Zur Bearbeitung von Urlauben melden Sie sich am Web-Modul der Dienstplanung an. Sie gelangen in eine Anmeldemaske.
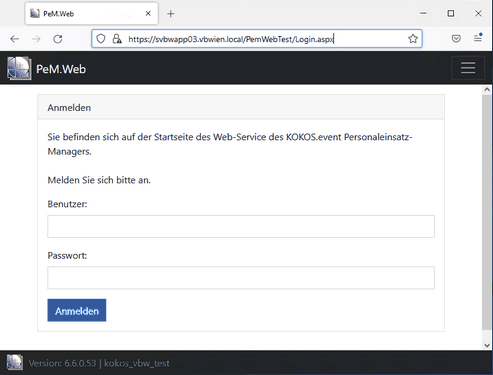
Tragen Sie dort Ihren Benutzernamen und das Passwort für den Computerzugang ein, die Sie täglich für den Computer nutzen oder per E-Mail für die Dienstplanung zugesandt bekamen. Danach bestätigen Sie durch Klick auf die Log-In-Schaltfläche.
Wählen Sie die hellblaue Kachel Workflow.
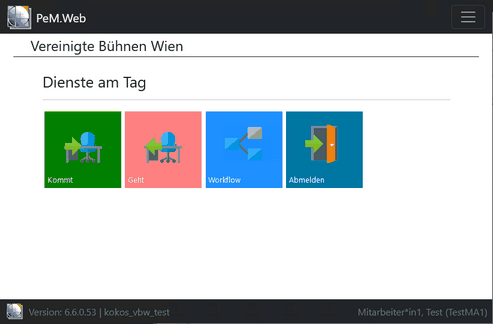
Sie gelangen in eine Anzeige aller Workflows für die Sie zuständig sind.
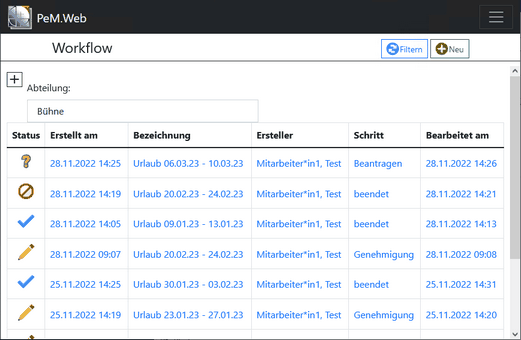
Über der Tabelle können Sie mittels eines Klicks auf das Plus auch Filterelemente einblenden, die Sie nach Einstellung mit der Filtern-Schaltfläche oben rechts aktivieren müssen. Die einzelnen Anträge haben jeweils ein Symbol.
|
Der Antrag muss noch bearbeitet werden. |
|
Der Antrag wurde schon genehmigt. |
|
Der Antrag wurde an den Steller zurückgegeben. |
|
Der Antrag wurde abgelehnt. |
Sie können durch Anklicken jeden dieser Anträge öffnen.
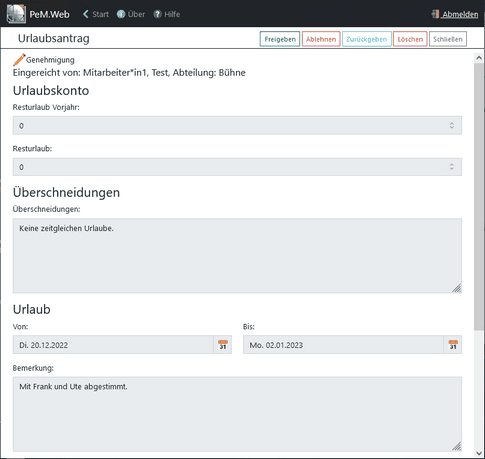
Ihnen stehen nun einige Funktionen am oberen Rand des Fensters zur Verfügung.
|
Der Urlaub ist genehmigt. Der Antragsteller erhält eine E-Mail. Der Urlaub wird im Dienstplan vermerkt. |
|
Der Urlaub wird abgelehnt. Die Beantragung wird aus dem Dienstplan entfernt. |
|
Der Antrag wird an den Antragsteller mit einer im nächsten Dialog zu erfassenden Frage zurückgegeben. Die Beantragung bleibt im Dienstplan erhalten. |
|
Der Antrag wird nach einer Sicherheitsfrage gelöscht. Der beantragte Urlaub wird aus dem Dienstplan entfernt. |
|
Der Antrag wird ohne weitere Änderung wieder geschlossen. |
Sollten Sie den Workflow zurückgeben, erscheint noch ein weiterer Dialog, der Sie um Ihren Grund für die Rückgabe des Antrags bittet.
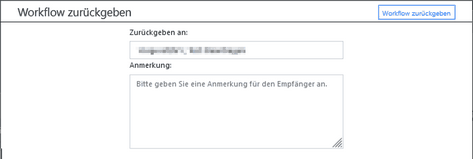
Nach der Eingabe Ihrer Anmerkung bestätigen Sie oben rechts mittels der Schaltfläche „Workflow zurückgeben“
Danach gelangen Sie wieder in die Tabelle aller für Sie relevanten Anträge.
Installation
Ein einfacher Workflow, der zwei Schritte besitzt. Im ersten Schritt wird der Urlaub beantragt, im zweiten Schritt wird der Urlaub genehmigt.
Beantragter Urlaub im PeM
Wenn ein Urlaub beantrag wird, wird der Urlaub vorläufig in den PeM eingetragen. Da die Tage zu diesem Zeitpunkt noch nicht genehmigt sind, kann im Workflow eine besimmte Abwesenheitsart eingestellt werden, die für diese Tage verwendet werden soll. Dies erlaubt es eine Abwesenheitsart wie "Urlaub beantragt - UB" zu setzen.
Genehmigter Urlaub im PeM
Wenn der Urlaub genehmigt wurde, werden die UB-Tage gelöscht und als echter Urlaub eingetragen. Die Abwesenheitsart hierfür kann ebenfalls im Workflow konfiguriert werden.
Genehmigung durch zwei Personen
Als Besonderheit lässt sich im Urlaubsworkflow abbilden, dass die Genehmigung durch zwei Personen geschehen soll. Erst wenn beide Personen den Antrag freigeben, wird er beendet und der Urlaub fest im PeM eingetragen. Um dies umzusetzen, können zwei Checkboxen im Urlaubsworkflow eingeblendet werden. Ein Benutzer der den Workflow genehmigen will, muss mindestens einen der Haken setzen. Erst wenn beide Haken gesetzt sind wird der Urlaubsantrag letztendlich genehmigt.
Jeder Benutzer, der auf den Schritt Genehmigung berechtigt ist, kann immer beide Haken setzen. Dies erlaubt es auch nur einer Person den Antrag freizugeben, falls die zweite Person nicht verfügbar ist. Wer wann welchen Haken setzt oder entfernt wird im Workflow protokolliert und kann in einem Textfeld im Workflow angezeigt werden.
Um den Antrag abzulehnen genügt es, dass eine der Personen ablehnt.
Konfiguration
Im folgenden wird beschrieben wie der Workflow einzurichten ist.
Hilfsfunktionen
Falls die Hilfsfunktionen in die Skriptbibliothek importiert wurden: URL zu PeM.Web eintragen
Die URL zum PeM.Web muss in Methode GetUrlWorkflowSchrittMitProzessID eingetragen werden.
Freigabe
Bei Freigabe durch zwei Personen können die Bezeichnungen der Checkboxen angepasst werden. Hierzu einfach die Variable zum bearbeiten öffnen und die Bezeichnung ändern.
In den Schritten
Schritt Genehmigung: Um die Genehmigung durch zwei Personen zu aktivieren, müssen die Haken im Schritt Genehmigung eingeblendet und bearbeitbar gemacht werden. (siehe Screenshot im Anhang)
Schritt Beantragen: Bei Genehmigung durch zwei Personen können hier die beiden Haken eingeblendet werden. So ist es dem Antragsteller möglich zu sehen, wer den Workflow schon/nicht bearbeitet hat. (siehe Screenshot im Anhang)
Installationsschritte: |
Die zwei XML-Dateien installieren |
Vorbedingung: |
Die URL zum PeM.Web muss in Methode GetUrlWorkflowSchrittMitProzessID eingetragen werden. |
Berechtigungen auf die Workflow-Schritte: |
Zwei Benutzergruppen für Beantrager und Genehmiger. |
Folgende Variablen des Workflows sind mit passenden Werten zu versehen:
Name der Variablen |
Beschreibung des Inhalts / der Funktion |
E-Mail-Absender |
Die E-Mail-Adresse, die als Absender für E-Mails verwendet wird, die vom Workflow an Benutzer versendet werden. |
ID der Abwesenheitsarten |
Hier gibt es zwei Varianten. Es kann immer nur eine genutzt werden. Wenn eine ID für die Callback-Funktion eingetragen ist, wird immer diese Variante genutzt. 1.ID der Abwesenheitsart 'Urlaub' und ID der Abwesenheitsart 'Urlaub Weihnachten/Sylvester' eintragen Die IDs kann man im Stammdaten-Dialog der Abwesenheitsarten einsehen/kopieren. Für "Urlaub Weihnachten/Sylvester" kann eine Abwesenheitsart eingetragen werden, durch die nur eine halber Tag Urlaub berechnet wird, sonst muss die ID der normalen Abwesenheitsart Urlaub eingetragen werden. 2.oder IDs der Abwesenheitsarten 'Urlaub (beantragt)' und Zu erzeugende Abwesenheitsart Callback eintragen ▪Die IDs der Abwesenheitsarten müssen als kommaseparierte Liste von Paaren angegeben werden. Format: U1/UB1,U2/UB2,... U ist die ID einer Abwesenheitsart für einen Urlaubstag der freigegeben ist. UB ist die ID einer Abwesenheitsart die für einen beantragten Tag eingetragen wird. Dei Callback-Funktion (siehe unten) liefert für einen Urlaubstag den Index eines Paares in der Liste zurück. Diese Abwesenheitsart wird für den Urlaub an diesem Tag verwendet. ▪Die Callback-Funktion bestimmt mit welcher Abwesenheitsart die Abwesenheit an einem bestimmten Tag erzeugt werden soll. Die Funktion muss den Index für ein ID-Paar aus obiger Liste zurückliefern. Der Index muss bei 0 beginnen, d.h. 0 bedeutet das erste paar wird verwendet. Soll an einem Tag nichts erzeugt werden, kann die Funktion -1 zurückliefern. |
Resturlaub Vorjahr verfällt am_
|
Diese Angabe wird beim Berechnen der Resturlaubstage verwendet. Beim eingegebenen Datum sind nur der Tag und der Monat relevant. |
Tage bis Erinnerung
|
Wenn hier ein Wert n größer 0 in die Vorgänge eingetragen wird, wird alle n Tage eine Erinnerungs-Email gesendet falls der Antrag nicht bearbeitet wird. Die Erinnerung wird sowohl im Schritt Genehmigung gesendet, als auch wenn der Workflow zum Antragsteller zurückgegeben wurde.
|
ID des Vertretertyps für Schritt Genehmigung |
Hier kann optional die ID eines Vertretertyps angegeben werden. Ist ein Benutzer auf den Schritt Genehmigung berechtigt, so sind automatisch auch die Vertreter mit diesem Typ auf den Schritt berechtigt. Damit dies funktioniert muss im berechtigten Benutzer-Account ein Kontakt aus dem Personenpool gesetzt sein. In der Aufklappsektion Vertreter im Kontakt im Personenpool, können dann die Vertreter festgelegt werden. |
Urlaubstage buchen in (Vertragsparameter-ID)
|
Optional die ID eines Vertragsparameters. Der Vertragsparameter muss vom Typ String sein. Enthält er den Wert "Soll" unbhängig von Gross- und Kleinschreibung, werden die Abwesenheiten im Soll erzeugt. Alle anderen Werte führen dazu, dass die Abwesenheiten im Ist erzeugt werden. |
Vertragsparam. Beginn Urlaubsjahr |
optional. Bezeichnung eines Vertragsparameters, der ein Datum enthält dessen Tag und Jahr den Beginn des Urlaubsjahres bestimmen. Das Urlaubsjahr endet entsprechend auch mit Beginn dieses Tages. Dieses Datum wird für die Berechnung des Resturlaubs benötigt. Der Resturlaub ist der Wert auf dem Urlaubskonto am Ende des Zeitraums (Tag vor dem Beginn des Urlaubszeitraums). Wenn hier kein Parameter angegeben ist, wird der 1. Januar angenommen. |